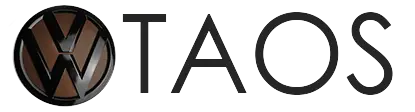Volkswagen Taos: Infotainment system
First steps
Introduction
The functions and settings of the Infotainment system depend on the vehicle equipment and are not available in all countries.
Prior to the first use
Before using the Infotainment system for the first time, read the following points to be able to fully use the available functions and settings:
- Observe the safety instructions ⇒ Safety instructions.
- Reset the Infotainment system to factory settings ⇒ System and sound settings.
- Find your favorite radio stations, also referred to in the following as stations, and save them on the station preset buttons to quickly access them ⇒ Radio.
- Only use suitable audio sources and data carriers ⇒ Media.
- Use current map data for the navigation system.
- Pair a cell phone in order to use the phone interface to make calls ⇒ Mobile phone interface.
- Register on VW Car-Net to use related services.
Other applicable documents
In addition to this manual, please refer to the following documentation when using this Infotainment system and its components:
- Supplements to your Owner's Manual.
- Operating instructions for the cell phone or audio sources.
- Operating instructions for external data carriers and players.
- Instructions for retrofitted or additional Infotainment accessories.
Safety instructions
- Some functions may contain links to websites that are administered by third parties. Volkswagen does not assume ownership of third-party sites reached through links and is not responsible for their content.
- Some functions may contain third-party information that originates from third-party providers. Volkswagen is not responsible for the accuracy, currentness, and completeness of this non-proprietary information, and for ensuring that the rights of third parties are not violated.
- The radio stations and owners of the data carriers and audio sources are responsible for the transmitted content.
- Parking garages, garages, underpasses, tunnels, high buildings, mountains and valleys and any other electrical devices being used, e.g. battery chargers, may interfere with the reception of cell phone, GPS and radio signals.
- Foil stickers or stickers with a metal layer placed on the antenna and on the windows can impair radio reception.
- Read and follow the applicable manufacturer's operating instructions when using cell phones, data carriers, external devices, and external audio and media sources.
WARNING
The Infotainment system's central processor is networked with the control modules installed in the vehicle. If the central processor is incorrectly repaired, removed or reinstalled, there is an increased risk of accident and injury due to the control module functioning incorrectly or not functioning at all.
- Never replace the central processor with a used central processor from a scrap vehicle or from recycling.
- Always have the central processor repaired, removed and reinstalled
by suitably qualified professionals.
Volkswagen recommends contacting an authorized Volkswagen dealer or authorized Volkswagen Service Facility.
WARNING
Reading information on the screen, operating the Infotainment system and connecting, inserting or removing a data carrier or audio source while driving can distract from traffic. Displays and information on the screen may be difficult to read if the lighting conditions are unfavorable or if the screen is damaged or dirty. This may distract the driver from the traffic situation. Driver distraction can cause accidents and injuries.
- Always drive attentively and responsibly.
WARNING
Setting the volume too high prevents you from hearing audible signals. Failure to hear audible signals from outside the vehicle can lead to accidents.
- Adjust the volume settings in the Infotainment system so that audible signals from outside the vehicle (such as sirens on emergency service vehicles) can still be heard.
WARNING
Setting the volume too high can cause hearing damage even if you are exposed to a loud volume for only a short time.
- Select a volume that is at a comfortable level for all vehicle occupants.
- Avoid excessive volume levels.
WARNING
Sudden volume fluctuations can distract the driver, e.g. when an audio or media source is connected or changed. This could cause accidents and injuries.
- Reduce the volume level before changing or connecting an audio or media source, for example.
WARNING
The following conditions may restrict, interrupt or prevent emergency calls, phone calls and data transfers:
- The emergency call location is in an area with no cell phone and satellite reception, or insufficient reception.
- You are in a location where there is sufficient mobile phone and satellite reception, but the telecommunications provider's mobile communications network is unavailable.
- The vehicle components required for emergency calls, phone calls and data transfers are damaged, do not work or do not have sufficient power.
- The cell phone battery is empty or has an insufficient charge level.
WARNING
Radio stations can broadcast messages about disasters and dangers. If messages about disasters or dangers are not received or issued, accidents and injuries may occur. It may not be possible to receive or send messages under the following conditions:
- The current location is in an area with no cell phone or insufficient radio signal reception.
- In areas with sufficient radio signal reception, where the radio station's frequency bands are malfunctioning or not available.
- The speakers and the vehicle components required for radio reception are damaged, do not work or do not have sufficient power.
WARNING
In some countries and mobile networks, emergency calls can only be made under the following conditions:
- A cell phone with an unlocked SIM card and sufficient calling credit is connected to the vehicle's phone interface.
- Adequate network coverage is available.
WARNING
If a cell phone or CB radio is used inside the vehicle without connection to an outside antenna, the limit values for electromagnetic radiation inside the vehicle may be exceeded and endanger the health of all vehicle occupants.
- Keep the cell phone antenna at least 20 cm (approximately 8 inches) away from any active medical implants, such as pacemakers, because cell phones can impair the function of active medical implants.
- Do not carry a cell phone that is turned on directly above or in the immediate vicinity of any active medical implants, for example by keeping a phone in a shirt pocket.
- Immediately switch off cell phones if you suspect they could impair an active medical implant, e.g. pacemaker, or other medical device.
WARNING
Loose, unsecured or incorrectly mounted cell phones, external devices and accessories can be thrown through the vehicle interior in the event of sudden driving or braking maneuvers or a collision. This can cause accidents and serious injuries.
- Secure or stow cell phones, external devices and Genuine Volkswagen Accessories safely outside of the airbags' deployment zones.
- Always secure or store cell phones, external devices, audio sources and accessories in the dedicated compartments and holders in the vehicle so that they cannot be thrown through the vehicle interior and cannot impede the driver.
- Never leave heavy, hard or sharp objects in the pockets of clothing.
- Arrange cables for external devices and audio sources so that they are not in the way of the driver.
WARNING
Driving recommendations and traffic signs displayed in the navigation system may differ from the actual traffic situation and you must not be tempted to take safety risks.
- Always drive attentively and be ready to intervene at any moment.
- Always bear in mind that traffic signs, signal systems, traffic regulations and local circumstances have priority over the driving recommendations and displays in the navigation system.
- Always adapt your speed and driving style to the current visibility, weather, road and traffic conditions.
NOTICE
Radiation from cell phones that are switched on can interfere with sensitive technical and medical devices, potentially causing malfunctions or damage to the devices.
- Always switch off the cell phone in areas with special regulations relating to or prohibiting the use of cell phones.
NOTICE
Setting the volume too high and excessively loud or distorted playback can damage the speakers.
- Select the volume setting so that the speakers are not damaged.
User information
- The Infotainment system requires a few seconds to perform a complete system start, and will not respond to inputs during that time. During the system start, only the Rear Assist camera can be displayed.
- The Infotainment system must start completely before all displays can appear and functions can be performed. The length of time that it takes for the system to start depends on the scope of functions in the Infotainment system, and it can take longer to start at low and high temperatures.
- Observe local regulations and legal requirements when using the Infotainment system and corresponding accessories, such as a headset or headphones.
- For the Infotainment system to function, it must be switched on and the vehicle must be set to the current date and time if necessary.
- A missing function key in the screen is not the result of a device error, but instead corresponds to the country-dependent equipment.
- Some Infotainment system functions can only be selected when the vehicle
is stationary. In some countries, the selector
lever must also be in the
 or
or
 selector lever position. This
is not a malfunction, but rather compliance with legal
regulations.
selector lever position. This
is not a malfunction, but rather compliance with legal
regulations. - Some countries may have restrictions regarding the use of Bluetooth devices. Information can be obtained from the local authorities.
- If the 12 V vehicle battery has been disconnected, switch on the ignition before switching on the Infotainment system.
- Displays on the screen may vary due to differences in the settings, and the Infotainment system may function differently than described in this manual.
- The Infotainment system will switch off automatically when the engine stops and if the 12 V vehicle battery charge level is low.
- In some vehicles with a parking system, the volume of the current audio source may be automatically lowered when you shift into reverse. The volume reduction can be adjusted.
- The Infotainment system contains information about the software
contained in the system and the licensing terms under:
Setup
 Copyright.
Copyright. - If you sell or loan your vehicle to someone, ensure that all of the saved data, files and settings are deleted and, if necessary, that the external SD card, the external audio sources and any data carriers are removed.
- Certain functions in the Infotainment system require an active VW Car-Net account for the vehicle and an online connection to the Internet. In order to enable functions to be carried out, data transfer must not be restricted.
Brands, licenses, copyright
Brands and licenses
Certain terms in this manual have the
 or
or
 symbols. These symbols indicate
emblems or registered trademarks. However,
the absence of this symbol does not constitute a waiver of any rights associated
with intellectual property.
symbols. These symbols indicate
emblems or registered trademarks. However,
the absence of this symbol does not constitute a waiver of any rights associated
with intellectual property.
Other product names are registered trademarks for the respective rights holder.
- Manufactured under license from Dolby Laboratories. Dolby and the double-D symbol are trademarks of Dolby Laboratories.
- Manufactured under license from Dolby Laboratories. Dolby, Pro Logic and the double-D symbol are trademarks of Dolby Laboratories.
- All SiriusXM services require a subscription. See the SiriusXM Customer Agreement for complete terms at www.siriusxm.com (US) or www.siriusxm.ca (Canada). All fees, content and features are subject to change. Satellite and steaming lineups may vary. SiriusXM, Pandora and all related logos are trademarks of Sirius XM Radio Inc. and its respective subsidiaries. All rights reserved.
- HD Radio Technology manufactured under license from iBiquity Digital Corporation. U.S. and Foreign Patents. For patents see http://dts.com/patents. HD Radio, Artist Experience, and the HD, HD Radio, and "ARC" logos are registered trademarks or trademarks of iBiquity Digital Corporation in the United States and/or other countries.
- Apple Music is a trademark of Apple Inc.
- SPOTIFY and the Spotify logo are among the registered trademarks of Spotify AB. Compatible vehicle and Spotify Premium subscription required, where available.
- Android Auto is a certified trademark of Google, Inc.
- Apple CarPlay is a certified trademark of Apple, Inc.
- Bluetooth is a registered trademark of Bluetooth SIG, Inc.
- iPod, iPad, and iPhone are registered trademarks of Apple Inc.
- PEG-4 HE-AAC audio coding technology and patents licensed from Fraunhofer IIS.
- SD and SDHC are trademarks or registered trademarks of SD-3C LLC in the USA and other countries.
- Windows is a registered trademark of Microsoft Corporation, Redmond, USA.
- This product is protected by the intellectual property rights of Microsoft Corporation. Use or distribution of such technology outside of this product is prohibited without a license from Microsoft or an authorized Microsoft subsidiary.
Copyright
Audio and video files saved on data carriers and audio sources are generally subject to copyright regulations in compliance with applicable international and national laws. Observe legal regulations.
Overview of Infotainment system
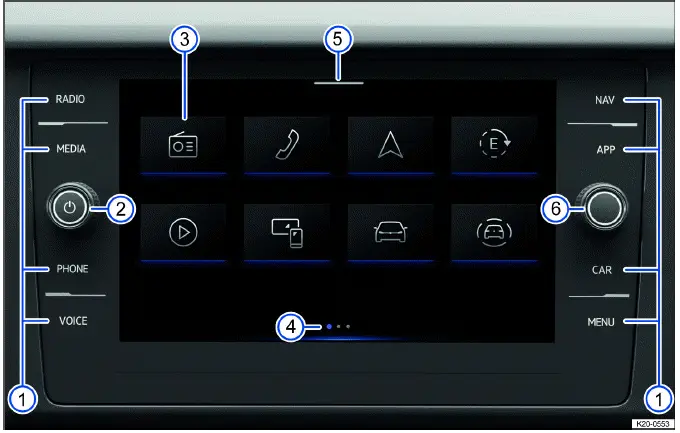
Fig. 134 Overview of the Infotainment system in the 8" version.
- Sensor areas for opening main menus and the home screen:
- RADIO⇒ Radio.
- MEDIA⇒ Media.
- PHONE⇒ Mobile phone interface.
- VOICE⇒ Voice control. The sensor area does not have a function in some countries.
- NAV⇒ Navigation.
- APP⇒ App-Connect. The sensor area does not have a function in some countries.
- SOUND.
- CAR.
- MENU : home screen.
- Rotary knob.
- Function key for main menu.
- Views.
- Control Center.
- Menu knob.
 Further information and tips
for operating the Infotainment system can be found in this Owner's Manual ⇒
Operating the
Infotainment system.
Further information and tips
for operating the Infotainment system can be found in this Owner's Manual ⇒
Operating the
Infotainment system.
- Touch-sensitive fields
1. To open a main menu, tap the corresponding sensor area, e.g. PHONE for the phone interface.
2. To open the home screen, tap MENU.
- Rotary knob
- Press to switch the Infotainment system on or off.
- Turn left to decrease the volume.
- Turn right to increase the volume.
- Function key for the main menu
It is not possible to configure the position of the function keys.
1. To open a main menu, tap the corresponding function key e.g.
 for the phone interface.
for the phone interface.
- Views
Certain menus and functions have multiple views with different content. The current view is highlighted.
- Tap a selection to switch to a view.
- Swipe left or right on the screen to switch between views.
- Control Center
The control center contains additional function keys for functions and notifications. Displayed functions can be configured ⇒ Personalizing the Infotainment system.
1. Tap the selection and swipe down to open the control center.
- Menu knob
1. Turn to control the list selection.
2. Press to confirm a selection.
Screen (touchscreen) (without position numbers)
You can operate the Infotainment system functions via the screen. You will find detailed explanations of the different finger movements in the digital manual for the Infotainment system, if available.
1. To open the digital manual for the Infotainment system, tap MENU
 .
.
Scroll bars (without position numbers)
Certain menus and functions contain additional content above and below the content currently displayed on the screen.
1. Tap the scroll bar and swipe down or up to display additional content.
Gesture control (without position numbers)
Gesture control can also be switched on. If gesture control is switched on, this is shown on the screen.
1. Tap MENU
 Screen
Screen
 Hand gesture.
Hand gesture.
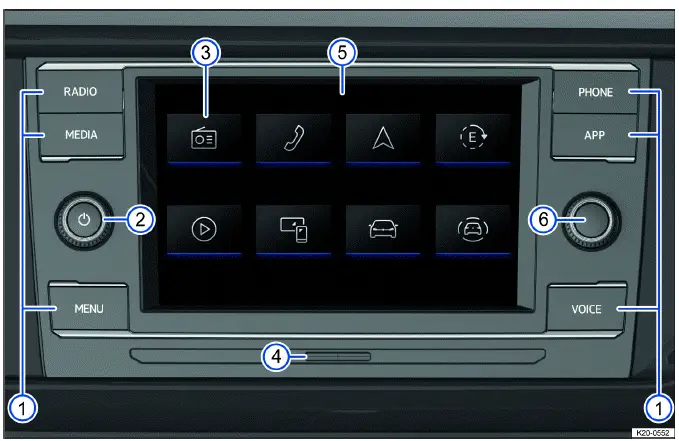
Fig. 135 Overview of the Infotainment system in the 6.5" version.
- Function keys for opening main menus and the home screen:
- RADIO : Radio mode ⇒ Radio.
- MEDIA : Media mode ⇒ Media.
- MENU : home screen.
- PHONE : Phone interface ⇒ Mobile phone interface.
- APP : App-Connect ⇒ App-Connect. The button does not have a function in some countries.
- VOICE: voice control ⇒ Voice control. The button does not have a function in some countries.
- Rotary knob.
- Function key for main menu.
- SD card slot ⇒ Media drives.
- Screen (touchscreen).
- Menu knob.
 Further information and tips
for operating the Infotainment system can be found in this Owner's Manual ⇒
Operating the
Infotainment system.
Further information and tips
for operating the Infotainment system can be found in this Owner's Manual ⇒
Operating the
Infotainment system.
- Function keys
- To open a main menu, press the corresponding function key, e.g. PHONE for the phone interface.
- To open the home screen, press MENU.
- To start voice control of the connected cell phone, press and hold VOICE.
- Rotary knob
- Press to switch the Infotainment system on or off.
- Turn left to decrease the volume.
- Turn right to increase the volume.
- Function key for the main menu
It is not possible to configure the position of the function keys.
1. To open a main menu, tap the corresponding function key e.g.
 for the phone interface.
for the phone interface.
- Screen (touchscreen)
You can operate the Infotainment system functions via the screen. You will find detailed explanations of the different finger movements in the digital manual for the Infotainment system, if available ⇒ Operating the Infotainment system.
1. To open the digital manual for the Infotainment system, tap MENU
 Operation.
Operation.
- Menu knob
1. Turn to control the list selection.
2. Press to confirm a selection.
Scroll bars (without position numbers)
Certain menus and functions contain additional content above and below the content currently displayed on the screen.
1. Tap the scroll bar and swipe down or up to display additional content.
Media drives
SD card slot
An SD card slot may be present, depending on the vehicle equipment. This is not available in all Infotainment systems or in all countries.
Insert a compatible SD card into the SD card slot to use saved media such as audio files or media files in the Infotainment system. Supported file formats are displayed in the Infotainment system. Other file formats are ignored.
Dimensions for compatible SD cards:
 32 mm x 24 mm x 2.1 mm (approx. 1
in x 0.94 in x 0.083 in)
32 mm x 24 mm x 2.1 mm (approx. 1
in x 0.94 in x 0.083 in)
 32 mm x 24 mm x 1.4 mm (approx. 1
in x 0.94 in x 0.055 in)
32 mm x 24 mm x 1.4 mm (approx. 1
in x 0.94 in x 0.055 in)
Securely inserting an SD card
1. Insert an SD card carefully into the SD card slot with the angled corner inserted first and the contact surfaces facing down until you feel it click into place.
If the SD card cannot be inserted, check whether the SD card is compatible and ensure you are inserting it in the correct position.
NOTICE
Forcing the SD card into the slot, using an SD card with incorrect dimensions or using an SD card adapter can result in damage to the SD card slot, the SD card or both.
Inserting other objects such as SIM cards into the SD card slot can result in damage to the object, the SD card slot or both.
- Do not use force when inserting SD cards.
- Note the dimensions for compatible SD cards.
- Do not use an SD card adapter.
 If the Infotainment system
cannot read the data on an SD card, a corresponding message will be displayed on
the screen.
If the Infotainment system
cannot read the data on an SD card, a corresponding message will be displayed on
the screen.
 An SD card with navigation
data cannot be used as a storage medium for other files. Any saved files will
not be
recognized by the Infotainment system.
An SD card with navigation
data cannot be used as a storage medium for other files. Any saved files will
not be
recognized by the Infotainment system.
Operating the Infotainment system
Opening the digital manual of the Infotainment system (if available)
Further information and tips on operation can be found in the digital manual for the Infotainment system.
1. Tap MENU
 Instructions.
Instructions.
Switching the Infotainment System On or Off
The Infotainment system starts up when the ignition is switched on, unless it was previously switched off manually.
The Infotainment system starts at the volume that was last set, as long as this does not exceed the preset maximum switch-on volume.
Vehicles with starter button: If the driver door is opened while the ignition is not active, the Infotainment system switches off automatically.
 If you switch on the
Infotainment system manually while the ignition is not active, it will switch
off automatically after
approximately 30 minutes without user input.
If you switch on the
Infotainment system manually while the ignition is not active, it will switch
off automatically after
approximately 30 minutes without user input.
Main menus on the home screen
The following main menus may be shown as function keys on the home screen:
 Ambient lighting, Ambient
light ⇒ Interior/reading lights, ambient lighting.
Ambient lighting, Ambient
light ⇒ Interior/reading lights, ambient lighting.
 App-Connect ⇒ App-Connect.
App-Connect ⇒ App-Connect.
 Driver assistance ⇒ Driver
assistance systems.
Driver assistance ⇒ Driver
assistance systems.
 Vehicle ⇒
Driver information.
Vehicle ⇒
Driver information.
 Help: Here,
you can find additional
information about Infotainment system functions and operation, e.g. the quick
guide.
Help: Here,
you can find additional
information about Infotainment system functions and operation, e.g. the quick
guide.
 or
or
 Sound ⇒ System and
sound settings.
Sound ⇒ System and
sound settings.
 Climate control ⇒
Heating and air conditioning system.
Climate control ⇒
Heating and air conditioning system.
 Media ⇒ Media.
Media ⇒ Media.
 Navigation
⇒ Navigation.
Navigation
⇒ Navigation.
 Radio ⇒ Radio.
Radio ⇒ Radio.
 Legal.
Legal.
 Setup ⇒ System and sound settings.
Setup ⇒ System and sound settings.
 Auxiliary heater.
Auxiliary heater.
 Telephone
⇒ Mobile phone interface.
Telephone
⇒ Mobile phone interface.
Configuring the home screen
In the Infotainment system, you can configure the layout of the function keys on the home screen. The home screen cannot be configured in all available Infotainment systems.
1. Tap the function key and hold until the function key is highlighted.
2. Move the function key to the preferred position and release it.
Personalization
Personalize function keys and views depending on the vehicle equipment ⇒ Personalizing the Infotainment system.
Zooming in or out of pictures and maps shown on the screen
Recommendation: Use thumb and index finger.
1. Tap and hold the screen with two fingers at the same time.
- To zoom in on the pictures and maps shown, slowly move your fingers apart.
- To zoom out of the pictures and maps shown, slowly move your fingers together.
Personalizing the Infotainment system
Depending on the vehicle equipment, you can personalize the Infotainment system to access your favorite and frequently used functions quicker.
The Infotainment system views contain tiles for accessing additional menus and functions.
Adjusting tiles
Adjust the tiles and displayed tile functions in the Infotainment system views to manage the Infotainment system as you wish.
1. Tap and hold tiles until an additional window appears.
2. Tap the desired function in the additional window. Various functions are available depending on the size of the tile.
Or: to return to View, tap any free area of the screen.
 There are always at least two
views available. They cannot be removed. Depending on the vehicle equipment, you
can
add two further views. A maximum of four views can be displayed.
There are always at least two
views available. They cannot be removed. Depending on the vehicle equipment, you
can
add two further views. A maximum of four views can be displayed.
 For some tiles, more
functions are available than can be seen initially in the additional window. To
see all the functions,
swipe up or down in the additional window.
For some tiles, more
functions are available than can be seen initially in the additional window. To
see all the functions,
swipe up or down in the additional window.
Adjusting the control center
Personalize the Infotainment system Control Center to access your favorite and frequently used functions quicker.
1. Open the Control Center.
2. Tap and hold the function until an additional window appears.
3. Tap the desired function in the additional window and hold until the function is highlighted.
4. Move the function to the preferred position and release it.
The active function is automatically removed from the control center and added to the additional window.
 For the control center, more
functions are available than can be seen initially in the additional window.
Swipe to the left
or right in the additional window to see all the functions.
For the control center, more
functions are available than can be seen initially in the additional window.
Swipe to the left
or right in the additional window to see all the functions.
Opening personalization tips (if available)
Further information and tips on personalization can be found in the digital manual for the Infotainment system.
1. Tap HOME
 Adjustment.
Adjustment.
System and sound settings
Changing settings
The meanings of the following symbols apply to all system and sound settings.
Changes will be automatically applied when the menu is closed.
 ,
,
 or
or
 The setting is selected and
activated or switched on.
The setting is selected and
activated or switched on.
 ,
,
 or
or
 The setting is not selected and
deactivated or switched off.
The setting is not selected and
deactivated or switched off.
 or
or
 Open the drop-down list.
Open the drop-down list.
 Increase the set value.
Increase the set value.
 Reduce the set value.
Reduce the set value.
 Go back
stepwise.
Go back
stepwise.
 Go forward stepwise.
Go forward stepwise.
 Use the slide control to
continuously change the set value.
Use the slide control to
continuously change the set value.
System settings
The system settings may include the following functions, information, and setting options:
- Screen.
- Time and date.
- Language.
- Additional keyboard languages.
- Units.
- Voice control.
- Wi-Fi.
- Data connection.
- Manage mobile devices.
- Restore factory settings.
- System information.
- Copyright.
- Configuration assistant.
Opening system settings
1. Tap MENU
 Setup.
Setup.
Sound settings
The sound settings may include information and setting options for equalizer, position, volume and setup.
Opening sound settings
1. Tap MENU
 Sound.
Sound.
Adjusting the volume of external audio sources
Lower the volume of the Infotainment system before turning up the volume of an external audio source.
If the connected audio source plays too quietly, increase the output volume of the external audio source. If that does not correct the problem, set the input volume to Medium or Maximum.
If the connected external audio source plays too loudly or the sound is distorted, lower the output volume of the external audio source. If that does not correct the problem, set the input volume to Medium or Quiet.
Cleaning the screen
When cleaning the screen, please note this checklist:
 The Infotainment system is
switched off.
The Infotainment system is
switched off.
 Use a soft, clean cloth that has
been moistened with water.
Use a soft, clean cloth that has
been moistened with water.
Or: use a cleaning cloth which is available from an authorized Volkswagen dealer or authorized Volkswagen Service Facility.
 For stubborn dirt:
For stubborn dirt:
NOTICE
If the screen is cleaned with incorrect cleaning agents or when dry, it may be damaged.
- Only apply gentle pressure.
- Do not use any aggressive cleaners or products which contain solvents. These types of cleaners can damage the device and cause glare on the screen.
NOTICE
If the cloth used to clean the screen is too moist, the screen can no longer be operated or switched off.
- Dry the screen and then leave the vehicle locked from the outside for at least two minutes.
Radio
Introduction
In radio mode, you can receive available radio stations available via various reception modes and save your favorites to enable quick access.
Available reception modes depend on the vehicle equipment and are not available in all countries. Reception modes may be discontinued, switched off or no longer offered in individual countries.
In some countries, depending on the vehicle equipment, you can also use Internet Radio ⇒ Online Functions.
 The radio stations are
responsible for transmitted content.
The radio stations are
responsible for transmitted content.
 Other electrical devices
connected in the vehicle can impair radio signal reception and cause noise in
the speakers.
Other electrical devices
connected in the vehicle can impair radio signal reception and cause noise in
the speakers.
 Decals or metal-coated
stickers on the vehicle windows can impair radio reception in vehicles with
window antennas.
Decals or metal-coated
stickers on the vehicle windows can impair radio reception in vehicles with
window antennas.
Function descriptions
Selecting a Reception Mode
Various stations are available, depending on the reception mode. The available reception modes depend on the vehicle equipment and are not available in all countries.
1. To open the list of reception modes, tap Source.
2. Select a reception mode, e.g. FM.
Searching For and Selecting a Station
You can search for and select stations in a variety of ways. The options vary based on the reception mode.
Searching for a Station in SCAN mode
In SCAN mode, the stations in the frequency band are set automatically in succession and played for approx. 5 seconds each.
1. To start SCAN mode, tap
 or
or
 SCAN, depending on the vehicle
equipment.
SCAN, depending on the vehicle
equipment.
SCAN mode starts and the current station is shown on the display.
The SCAN function key is shown.
2. To select a station, tap SCAN.
SCAN mode stops and the station is tuned.
Selecting a Station Using the Multi-function Steering Wheel
Depending on the vehicle equipment, you can select stations from the station list or favorites using the multi-function steering wheel.
- To select the previous station, press
 on the multi-function steering
wheel.
on the multi-function steering
wheel. - To select the next station, press
 on the multi-function steering
wheel.
on the multi-function steering
wheel.
Selecting a Station Using a Frequency Band
1. To open the frequency band, tap
 .
.
2. Tap the cursor to press and slide to the frequency band and release at the desired frequency.
Or: tap a point on the frequency band. The cursor automatically jumps to the corresponding frequency.
The station at the set frequency will be tuned.
Selecting a station from the station list
Depending on the vehicle equipment, it is possible that the station list must be manually updated if you have left the area since the last time the station list was opened. The station list in the FM/DAB frequency band generally updates automatically.
1. Open the station list.
2. Tap the desired station.
The selected station will be tuned.
Selecting a Station and Saving as a Favorite
You can save up to 36 stations or frequencies from different reception modes as favorites.
Saving a Station as a Favorite
1. Tune the desired station.
2. Tap
 .
.
Or: tap and hold the station on the station list.
The storage locations are displayed.
3. Tap and hold a storage location until the station is saved.
The station is saved at the selected storage location.
If a station was already saved at the storage location, this station will be removed from the storage location and replaced by the new station.
Other Functions in Radio Mode
The functions listed below depend on the vehicle equipment and are not available in all countries.
Station logos
Station logos can be preinstalled for some frequency bands in the Infotainment system.
If the Automatic station logo selection function is activated in the settings, the station logos are automatically assigned to the stations.
In Internet radio mode, the Infotainment system obtains the station logos from an online database and assigns them automatically to the stations.
Switching on Automatic Station Logo Assignment
1. In radio mode, tap
 or
or
 and activate
and activate
 Automatic station logo selection.
Automatic station logo selection.
Assigning station logos manually
Station logos cannot be assigned manually in the AM frequency band.
1. Tap
 Station logos in radio
mode.
Station logos in radio
mode.
2. Select a station to which a station logo is to be assigned.
3. Select the station logo.
4. This process can be repeated for additional stations.
5. To finish assigning station logos, tap
 .
.
Functions and radio symbols
Radio
The available scope of functions and also possible reception modes and bands depend on the vehicle equipment and are not available in all countries.
- AM tuner.
- FM dual tuner (diversity aerial).
- Station list of FM stations.
- Summarized memory list.
- Merging of all stations stored on station preset buttons in a list.
- Up to 36 station preset buttons as storage locations for favorites.
- Station logos.
- Antenna amplifier
- Internet radio.
- HD Radio.
- Satellite radio:
- SiriusXM.
- SiriusXM online.
General symbols for radio operation
The symbols may look different depending on the Infotainment system.
1. To open the main menu, open the home screen and tap
 ⇒ Overview of Infotainment system.
⇒ Overview of Infotainment system.
 AMSelect a AM reception
mode.
AMSelect a AM reception
mode.
 FMSelect a FM reception
mode.
FMSelect a FM reception
mode.
 Internet RadioSelect the
Internet Radio
reception mode.
Internet RadioSelect the
Internet Radio
reception mode.
 SXMSelect the
satellite radio reception mode.
SXMSelect the
satellite radio reception mode.

 Display the selected station with
additional
information.
Display the selected station with
additional
information.
 Select the previous
station from the station list or station on the previous station preset button.
Select the previous
station from the station list or station on the previous station preset button.
 Select the
next station from the station list or station on the next station preset button.
Select the
next station from the station list or station on the next station preset button.
 Display the preset list with
favorites.
Display the preset list with
favorites.
 Displayed in a station list:
stations already saved as favorites.
Displayed in a station list:
stations already saved as favorites.
 or
or
 Opening the settings.
Opening the settings.
Symbols in the AM frequency band
 Show the station list of AM
stations.
Show the station list of AM
stations.
 Manually update the
station list.
Manually update the
station list.
 Display the
frequency band for manual
selection of the AM frequency.
Display the
frequency band for manual
selection of the AM frequency.
Symbols in the FM frequency band
 Show the station list of FM
stations.
Show the station list of FM
stations.
 Display the frequency
band for manual selection of the FM frequency.
Display the frequency
band for manual selection of the FM frequency.
Only possible when the summarized station list is switched off.
Symbols for Internet Radio operation
 Open full-text search.
Open full-text search.
 Unable to receive Internet radio.
Unable to receive Internet radio.
 Display the last internet radio
station.
Display the last internet radio
station.
 Display the
100 most popular internet radio stations.
Display the
100 most popular internet radio stations.
 Display the available Internet
Radio podcasts.
Display the available Internet
Radio podcasts.
 Display Internet
Radio
stations that originate from the preferred country.
Display Internet
Radio
stations that originate from the preferred country.
 Display Internet Radio stations
that transmit their program in the
preferred language.
Display Internet Radio stations
that transmit their program in the
preferred language.
 Display
Internet Radio stations whose programs are of the preferred genre.
Display
Internet Radio stations whose programs are of the preferred genre.
 Display the station
selection.
Display the station
selection.
Symbols for HD Radio operation
 Station supports HD Radio.
Station supports HD Radio.
 or
or
 Tune the HD Radio substations.
Tune the HD Radio substations.
 Open the Emergency list of the
Open the Emergency list of the
 "HD Radio Emergency Alerts"
function. HD Radio logo.
"HD Radio Emergency Alerts"
function. HD Radio logo.
Symbols for satellite radio operation
 Display the channel list.
Display the channel list.
 Open the window for entering the
channel number.
Open the window for entering the
channel number.
Online Functions
Depending on the vehicle equipment, the Infotainment system features online functions in radio mode.
Online functions in radio mode are not available in all countries and vehicle models.
Online functions in radio mode include Internet Radio, for instance.
Prerequisites for using online functions in radio mode:
 The vehicle is equipped with VW
Car-Net.
The vehicle is equipped with VW
Car-Net.
 You have registered and you have an
active VW Car-Net user account.
You have registered and you have an
active VW Car-Net user account.
 The vehicle is assigned to your VW
Car-Net user account.
The vehicle is assigned to your VW
Car-Net user account.
 You have purchased a corresponding
active data package for an Internet connection and have also purchased a "Plus
Online Radio subscription" through the VW Car-Net app or via the VW Car-Net
website, USA: vw.com/carnet, Canada:
vw.ca.
You have purchased a corresponding
active data package for an Internet connection and have also purchased a "Plus
Online Radio subscription" through the VW Car-Net app or via the VW Car-Net
website, USA: vw.com/carnet, Canada:
vw.ca.
Internet radio
Internet radio is a reception mode for Internet radio stations and podcasts independent of AM, FM and DAB. Due to its transmission over the internet, receipt is not regionally limited. Internet radio is only available if the Infotainment system has an active Internet connection. Costs for streaming data online may result when using Internet radio.
 This function of the Internet
Radio in some countries depends on your vehicle privacy settings.
This function of the Internet
Radio in some countries depends on your vehicle privacy settings.
Searching For and Filtering Stations
In Internet Radio mode, stations can be filtered or searched for according to category.
1. Open the station selection.
2. Select the categories by which to filter the stations.
Or: to start the full-text search, tap
 .
.
The input line is displayed.
3. Enter the name of the preferred station or the preferred category.
The list of the found stations updates automatically during input.
4. Tap the desired station.
SiriusXM
SiriusXM is a satellite radio station that can be received in the USA and Canada. Satellite radio services are subject to fees and must be enabled for the Infotainment system by phone or online.
SiriusXM subscriptions can be activated via cell phone.
The current status of the subscription can be shown in the settings in satellite radio mode.
Further information can be found in the settings in satellite radio mode under Help and support and on the Internet: In the USA:
www.siriusxm.com
In Canada:
www.siriusxm.ca
Displaying the SiriusXM ID
Each radio has its own SiriusXM ID with which you can manage your subscription.
1. In satellite radio mode: Tap
 Subscription Information.
Subscription Information.
Or: In satellite radio mode: Tap
 and enter channel number "0".
and enter channel number "0".
The SiriusXM ID, the website and phone number for the SiriusXM activation hotline will be displayed on the screen.
SiriusXM with 360L
Your vehicle can be equipped with SiriusXM with 360L. SiriusXM with 360L offers both satellite and streaming connectivity for a multitude of music, news, sports, talk and entertainment channels and content. With SiriusXM with 360L, you have a personalized listening experience with recommendations and functions based on your listening habits.
SiriusXM live channels The channels available depend on the enabled services. All available channels are displayed in the channel list.
Each channel is assigned a channel number.
The channels are sorted in the channel list according to their channel number.
The channels can be opened directly via their
channel number under
 .
.
All channels are sorted according to categories. Within the categories, the channels are sorted according to genre. Channels can be browsed in categories, e.g. music.
Setting SiriusXM live channels
Available channels can be set in various ways depending on the vehicle equipment.
1. In satellite radio mode: Tap
 and set the preferred channel using the channel number.
and set the preferred channel using the channel number.
Or: Tap the title image of the preferred channel.
Or: turn the knob, select the preferred channel and press it.
2. Optional: To search for channels with content related to the content currently being played, tap Related in the station display.
A list with related content will be displayed.
On Demand
SiriusXM with 360L offers access to a multitude of on-demand content, e.g. concerts.
Opening on-demand content
1. Select a channel category, e.g. music, and select a genre, e.g. rock.
2. Tap On Demand.
3. Optional: To search for on-demand content related to the content currently being played, e.g. shows, tap Related in the station display.
A list with related content that is currently playing will be displayed.
Live Sports
With the category of "Live Sports", you can call up transmissions of games that are being aired on SiriusXM.
Opening Live Sports
1. Select the category "Live Sports".
2. Select the preferred transmission of a game.
Play Ahead Controls
With the "Play Ahead Controls" function, both live and on-demand content can be played and paused, and you can jump forwards or backwards in the playback.
Presets
SiriusXM live channels and on-demand shows can be saved as a preset. Up to 36 presets can be saved.
Saving SiriusXM content as Presets
1. To save a live channel currently being played back or an on-demand show currently being played back as a preset, press and hold a preset bank.
Or: In the channel list or the list of on-demand shows, press and hold the preferred content and select a preset bank.
Listening profile
The personalized listening profile saves recommendations based on the program content currently being listened to and the latest listening history, and is regularly updated.
The listening profile can be set up in the Volkswagen user account and used with the SiriusXM app.
Setting up a listening profile
1. In satellite radio mode: To create a new listening profile, tap
 .
.
Or: In satellite radio mode: Tap
 Create new listening profile.
Create new listening profile.
Personalized SiriusXM recommendations
A collection of personalized SiriusXM recommendations is available for each listening profile.
The personalized SiriusXM recommendations are regularly updated, based on what you're listening to.
Displaying personalized SiriusXM recommendations
1. Tap For You.
Listening history
For each listening profile, a list of SiriusXM content recently listened to is displayed. This listening history can be displayed and reset at any time.
HD Radio
HD Radio is a digital radio station that can be received in the USA and Canada.
HD Radio Technology
ome AM and FM radio stations also transmit their content digitally via HD Radio Technology.
When the function is activated in settings in the AM or FM band and the current
station supports HD Radio Technology, the
 function key appears on the
Infotainment system display. The Infotainment system switches automatically
between digital and
analog reception depending on the reception quality. If the station is currently
received in analog mode, the function key is
grayed out.
function key appears on the
Infotainment system display. The Infotainment system switches automatically
between digital and
analog reception depending on the reception quality. If the station is currently
received in analog mode, the function key is
grayed out.
Some stations offer additional substations via HD Radio Technology (multicast programming). If this is the case, HD1 is displayed after the station frequency of the main station. Substations are marked with HD2, HD3, etc.
Tuning the HD Radio Substations
1. Tap
 to cycle through the
available substations.
to cycle through the
available substations.
Or: Select an additional station from the station list.
Or: to cycle through the additional stations individually, tap < or >.
The substation that is currently selected is displayed after the main station on the screen (for example... HD3 for the second substation).
 The available substations of
the current stations are displayed on the station list.
The available substations of
the current stations are displayed on the station list.
Additional HD Radio Technology services
1. To select your chosen additional service, tap View.
HD Radio Emergency Alerts
The "HD Radio Emergency Alerts" function can be used to receive reports of unusual, potentially life-threatening events, such as natural disasters. These notifications are played as pop-up notifications while the radio is on. This function is activated in the factory.
If you tap Remind me later when a notification appears, the notification will
appear again about ten minutes later. If you tap
Close, the notification will be moved to the Alert list. If the "HD Radio
Emergency Alerts" function is deactivated, these
notifications are moved directly to the Alert list and indicated by
 and a number in the status bar. The
number on the symbol
displays the number of notifications.
and a number in the status bar. The
number on the symbol
displays the number of notifications.
Activating or deactivating HD Radio Emergency Alerts
1. In radio mode, activate or deactivate
 Radio
Radio
 Emergency notifications.
Emergency notifications.
Opening the Alert list
Up to five notifications can be displayed in the Alert list.
1. Tap
 in radio mode.
in radio mode.
Media
Introduction
In media mode you can play back media data from data carriers via the Infotainment system and save your favorites for quick access.
Depending on the vehicle equipment, the following data carriers can be used as media sources:
- USB storage medium, e.g. USB flash drive.
- Bluetooth device, e.g. cell phone.
- SD card.
Depending on the vehicle equipment, the following types of media files can be played:
- Audio files, e.g. music.
- Video files.
You can also use streaming services, depending on the vehicle equipment and in some countries ⇒ Online Functions.
Restrictions and instructions for data carriers
Dirty, overheated or damaged data carriers are not to be used. Read and heed the information provided by the manufacturer.
Difference in quality between data carriers from different manufacturers can cause problems with media playback.
Wrong configuration of data carriers can lead to the data carriers being unreadable.
The storage volume, condition (copy and delete processes), file system, folder structure and the amount of saved data can increase the time taken to read data carriers.
Playlists only define the order of play and refer to the saved location of the media files within the folder structure. No media files are saved in playlists. To play a playlist, the media files must be present in the data storage device memory location, to which the playlist refers.
 Volkswagen is not responsible
for damaged, altered or lost files on data carriers.
Volkswagen is not responsible
for damaged, altered or lost files on data carriers.
Playing a Media File
Connecting and Selecting a Media Source
1. Connect the media source.
2. Tap My media and select your preferred media source.
Searching For and Selecting Media Files
You can search for and play media files from a media source in a variety of ways.
Searching the Selected Media Source
You can find all of the media files on the connected media source via a folder structure or by using the full-text search.
1. Display the folder structure.
2. Searching the folder structure for a desired track.
Or: to start the full-text search, tap
 .
.
The input line is displayed.
3. Enter the name of the desired track.
The list of the found tracks updates automatically during input.
4. Tap the desired track.
When playback starts, if the selection is located in a folder on a media source, all of the media files located in the folder will be added for playback.
If a playlist is played back, all available tracks on the playlist will be added for playback.
5. Close the selection with
 .
.
Saving the Media File as a Favorite
Only media files that are saved in My Media in the music and video folders can be saved as favorites. You can save individual tracks, albums, artists and genres as favorites.
1. Start playback of the desired track.
2. Open the favorites list.
3. Tap an available storage location.
Or: tap on an already occupied favorite position, and press and hold for approx. three seconds.
4. Select from the selection list:, e.g. title.
The selection options in the selection list depend on the data attached to the media file. If a genre is not indicated for music files, the genre cannot be saved as a favorite.
If a video file is currently being replayed, only this video can be saved as a favorite.
The selection is saved in the selected favorite position as a favorite. If the favorite position was already occupied, the previously saved favorite will be replaced by the selection.
Selecting a Media File from Favorites
1. Open the favorites list.
2. Tap on your favorites.
Depending on the selection, all tracks heard during the current playback will be added to favorites.
Entertainment playback via the Infotainment system
The Infotainment system can play music and videos.
Video mode
In video mode, the Infotainment system display can play a video from a data carrier.
The video sound is played back via the vehicle speakers.
The video image is only displayed when the vehicle is stationary. The Infotainment system display will be switched off when the vehicle is moving. The video sound will continue to be played.
In some countries, for road safety reasons, no video image is shown even when the vehicle is stationary.
Depending on the vehicle equipment and in some countries, video from a streaming service can also be played back ⇒ Online Functions. A stable Internet connection is required for playback via a streaming service. There may be costs associated with your mobile network provider for doing so.
Functions and Symbols
Functions
The available scope of functions and possible media formats depend on the vehicle equipment and are not available in all countries.
- Media playback and media control via Bluetooth.
- Audio playback in these formats:
- AAC.
- APE.
- ALAC.
- FLAC.
- MP2.
- MP3.
- MP4.
- Vorbis.
- OPUS.
- WMA.
- WAV.
- Video playback in these formats:
- MPEG-1 and MPEG-2 (.mpg,.mpeg,.mkv,.avi).
- ISO MPEG-4 ASP; Xvid (.mp4,.m4v,.mov,.mkv,.avi).
- ISO MPEG-4 AVC/H.264 (.mp4,.m4v,.mov,.mkv,.avi).
- Windows Media Video 9 (.wmv,.asf,.mkv,.avi).
- Cross-device playlists.
- Cross-source media database: My Media.
- Data from all media sources connected to the Infotainment system are stored in a media database.
- If My Media is selected, the categories (e.g. music) and connected media sources are displayed.
- All media files from USB devices are filtered by category (e.g. albums). This category view is always displayed In
- My Media. The classic folder structure of the individual USB data carriers can also be found in the My Media menu.
- Media search.
- Media streaming (online).
Symbols
The symbols depend on the vehicle equipment and are not available not in all countries and may look different depending on the Infotainment system.
General symbols
1. To open the main menu, open the home screen and tap
 ⇒ Overview of Infotainment system.
⇒ Overview of Infotainment system.
Or: Press MEDIA.
 Start replay.
Start replay.
 Pause replay.
Pause replay.
 Go to the previous track.
Go to the previous track.
 Skip to the next track.
Skip to the next track.
 Repeats the current track.
Repeats the current track.
 Repeats all tracks.
Repeats all tracks.
 Activate random playback.
Activate random playback.
 Search current media source (list
view).
Search current media source (list
view).
 Close list view.
Close list view.
 Open
the favorites list.
Open
the favorites list.
 Go back one
folder level in the media source.
Go back one
folder level in the media source.
 Opening the settings.
Opening the settings.
Symbols for media sources
 My Media: select
cross-source media database My Media as the media source. Connected USB devices
may be
selected under My Media.
My Media: select
cross-source media database My Media as the media source. Connected USB devices
may be
selected under My Media.
 Select a
device connected via Bluetooth as a media source.
Select a
device connected via Bluetooth as a media source.
 Set up available streaming
services.
Set up available streaming
services.
Streaming services which have already been set up are represented by their own logos in the list of media sources.
Symbols for categories and groups of media files
 Music tracks.
Music tracks.
 Videos.
Videos.
 Playlists.
Playlists.
 Albums.
Albums.
 Artists.
Artists.
 Genres.
Genres.
 Podcasts.
Podcasts.
 Audiobooks.
Audiobooks.
Video replay symbols
 Replay video in full-screen
mode.
Replay video in full-screen
mode.
 Minimize replay.
Minimize replay.
Online Functions
Depending on the vehicle equipment, the Infotainment system features online functions in media mode.
Online functions in media mode are not available in all countries and vehicle models.
Online functions in media mode include streaming services, for instance.
Prerequisites for using online functions in media mode:
 The vehicle has VW Car-Net.
The vehicle has VW Car-Net.
 You have registered and you have an
active VW Car-Net user account.
You have registered and you have an
active VW Car-Net user account.
 Your vehicle is assigned to your
user account.
Your vehicle is assigned to your
user account.
 You have purchased a corresponding
active data package through the VW Car-Net app or through the VW Car-Net
website, USA: vw.com/carnet, Canada: vw.ca.
You have purchased a corresponding
active data package through the VW Car-Net app or through the VW Car-Net
website, USA: vw.com/carnet, Canada: vw.ca.
Streaming services
Prerequisites for using streaming services:
 The requirements for using
online functions in media mode have been met.
The requirements for using
online functions in media mode have been met.
 You have your own user account for
the relevant streaming service.
You have your own user account for
the relevant streaming service.
Setting up streaming services
Depending on the vehicle equipment and in some countries, you can use
streaming services directly through the Infotainment
system ⇒
 Introduction. There must
be an internet connection to use streaming services ⇒
Introduction. There must
be an internet connection to use streaming services ⇒
 Introduction.
Introduction.
1. Select Media Streaming as the media source.
A list of available streaming services is displayed.
2. Select the desired streaming service.
Either an input field for inputting the registration data is shown or a guide to registering with the provider is displayed.
3. Enter the login data for the desired user profile and confirm.
The streaming services will be added as a new function key in the list of media sources.
 Depending on the country, you
may need to log in to the streaming service again if you change your privacy
settings, for
example.
Depending on the country, you
may need to log in to the streaming service again if you change your privacy
settings, for
example.
Navigation
Introduction
The current vehicle position is determined by a global satellite system. In order to enable optimum navigation to your destination, all measured values and possible traffic information are compared with the available map material.
Acoustic navigation announcements and graphic displays lead you to your destination.
Depending on the country, it may not be possible to select some Infotainment system functions on the screen when driving above a certain speed. This is not a malfunction, but rather compliance with legal regulations.
WARNING
If settings are adjusted, destinations entered and changes made to navigation information while driving, the driver may be distracted and cause accidents and injuries.
- Always drive attentively and responsibly.
- Only adjust settings, enter destinations, or change navigation information when the vehicle is stationary.
 If you missed a turn on your
route, the navigation system may recalculate the route.
If you missed a turn on your
route, the navigation system may recalculate the route.
 The quality of the driving
directions depends on the available navigation data and any reported traffic
incidents.
The quality of the driving
directions depends on the available navigation data and any reported traffic
incidents.
 Traffic information is only
given in the navigation system if the available VW Car-Net service has been
activated.
Traffic information is only
given in the navigation system if the available VW Car-Net service has been
activated.
Navigation restrictions
If the Infotainment system cannot receive data from GPS satellites, for example in a tunnel, navigation will still be possible using the vehicle's sensors.
In areas that are not digitized or only partially digitized in the Infotainment system memory, the Infotainment system will still try to provide route guidance.
If navigation data is missing or incomplete, the vehicle position may not be determined accurately. This may result in navigation that is not as accurate as usual.
Routing is subject to ongoing changes, like new streets, construction zones, road closures, or changes to street names or house numbers. Using outdated navigation data can lead to errors or uncertainty when using route guidance.
Function descriptions
Please read the introductory information and heed the Warnings and
Notice ⇒
 and
and
 Safety instructions.
Safety instructions.
Voice guidance
Navigation messages are acoustic driving directions for the current route.
The type and frequency of navigation messages depends on the settings and the driving situation, like the start of the route guidance and whether you are driving on a highway or roundabout.
If the destination cannot be reached exactly, for example because it is not in a digitized area, there will be a navigation announcement that the Destination area has been reached. Messages about the direction and distance to your destination will also be displayed on the screen.
During dynamic route guidance, reported traffic incidents on the route are announced. There will be an additional navigation announcement if the route is recalculated due to a traffic incident or a change in driving style.
You can adjust or mute the volume during a traffic announcement. All other navigation announcements will be given at that volume or will be muted.
 Navigation messages will not
be given if the Infotainment system is muted.
Navigation messages will not
be given if the Infotainment system is muted.
Adapting the Navigation Map
To ensure an optimum view, you can also adapt the navigation map and map view using enhanced finger movements.
Moving the navigation map
Recommendation: Use index finger.
1. Move the navigation map with your finger.
Zooming in or out on the map view
Recommendation: Use index finger.
1. Tap and hold the map twice in a row.
2. To zoom out of the map view, move your finger upwards. To zoom in on the map view, move your finger downwards.
Zooming in or out on the map view
Recommendation: Use thumb and index finger.
1. Tap and hold the map with two fingers at the same time.
2. To zoom out of the map view, slide your fingers towards each other. To zoom in on the map view, slide your fingers away from each other.
Tilting the map view
Recommendation: Use index and middle finger.
1. Tap and hold the map with two fingers at the same time, held horizontally next to each other.
2. To tilt the map view to the front, move your fingers upwards. To tilt the map view to the back, move your fingers downwards.
Rotating the map view
Recommendation: Use thumb and index finger.
1. Tap and hold the map with two fingers at the same time.
2. Turn your fingers clockwise or anti-clockwise to turn the map view.
Route plan
Multiple destinations can be defined in succession in the route plan. The starting point is always the vehicle position as determined by the Infotainment system. The route plan contains information about relevant events, such as waypoints and destination suggestions, if the relevant data is available to the navigation system. You can move stopovers to another position within the list. Tapping an event will open a dialog box with additional options. The options available depend on the event and the current settings.
Opening and closing the route plan
1. Tap the route plan to open.
2. To stop route guidance, tap
 .
.
3. To stop the route guidance to the destination or waypoint, tap
 next to the destination in the
route plan.
next to the destination in the
route plan.
Editing route guidance
To edit route guidance, move the stopovers or the destination in the route plan.
1. Tap and hold the desired destination until it is visibly highlighted.
2. Move the destination to the desired position and release it.
The route will be recalculated.
Additional dialog box in the route plan Tapping the route plan entries may cause a dialog box to open with additional options for these entries. The options available depend on the entry that is tapped.
Functions in the split screen:
Display on map Displays the selection on the map.
Add waypoint Adds a waypoint to the route guidance.
Direct route Starts direct route guidance.
Delete Delete waypoint from route guidance.
Avoid Avoid traffic disruptions. The route will be recalculated.
Stop route guidance Ends the current route guidance.
Closing an additional dialog box in the route plan
1. Tap a free area outside of the additional window.
Setting preferred POI categories
The system offers different points of interest, e.g. gas stations, using the
quick select symbol when entering destinations, in the
route plan and on the map. You can prioritize how these symbols are displayed
under
 Basic function settings
Basic function settings
 Preferred POI categories. The system also automatically learns your preferred
categories.
Preferred POI categories. The system also automatically learns your preferred
categories.
Saved data
In order to enable you to enter destinations quickly and to optimize route guidance, the Infotainment system saves certain data, such as frequently driven routes and positioning data.
Delete saved data
1. Tap
 Basic functions
Basic functions
 Delete usage pattern.
Delete usage pattern.
2. Tap confirm to delete the data.
Learning usage patterns
While driving, the Navigation system saves routes traveled and destinations reached in order to create automatic destination suggestions. Destinations are learned with reference to the time of day and the day of the week.
The navigation system can suggest pre-learned routes. Selecting one of the suggested routes will cause route guidance to begin.
The route guidance follows the selected route until you deviate from it. The route will then be recalculated and will lead back to the selected route via the most direct path.
Relevant traffic disruptions are taken into consideration in route guidance. If an alternative route and the navigation data are available, relevant disruptions will be avoided.
If you are driving a pre-learned route without active route guidance, the destination is added to the route plan. Route guidance does not need to be actively started for a journey to a pre-learned destination. You are warned about traffic disruptions if necessary.
A predicted arrival time is displayed.
You can activate or deactivate this function at any time as well as delete the saved data for this function.
Activating or deactivating "Learn usage pattern"
1. To open this function's settings, tap
 Basic function settings.
Basic function settings.
2. Tap Learn usage pattern.
Displaying Suggested Routes
1. Tap
 .
.
Deleting saved "Learn usage pattern" data
1. To open this function's settings, tap
 Basic function settings.
Basic function settings.
2. Tap Delete usage pattern.
Functions and Symbols
Please read the introductory information and heed the Warnings and
Notice ⇒
 and
and
 Safety instructions.
Safety instructions.
Navigation
The functions of the navigation system depend on the vehicle equipment and are not available in all countries.
Functions
- Entering a destination and route calculation.
- Simultaneous display of two navigation maps (screen and instrument cluster).
- Personal destinations.
- 3D City Maps.
- Online Map Update.
- Online Traffic Information.
Symbols
The symbols depend on the vehicle equipment and are not available not in all countries and may look different depending on the Infotainment system.
General symbols
1. To open the main menu, open the home screen and tap
 ⇒ Overview of Infotainment
system.
⇒ Overview of Infotainment
system.
 Destination search.
Destination search.
 Display navigation map.
Display navigation map.
 Open saved addresses (contact
list for the connected cell phone).
Open saved addresses (contact
list for the connected cell phone).
 Display destination memory.
Display destination memory.
 Destinations and stopovers along
the current route.
Destinations and stopovers along
the current route.
 Personal
destination
suggestions (home address, work address, favorite POIss nearby).
Personal
destination
suggestions (home address, work address, favorite POIss nearby).
 or
or
 Opening the settings.
Opening the settings.
Symbols on the map
The function keys and displays shown depend on the settings and the current driving situation.
Symbols for traffic information, e.g. traffic disruptions, and POIss, e.g. gas stations, are displayed on the map if the data is available to the navigation system ⇒ Traffic information.
 Display current position.
Display current position.
 Display route options.
Display route options.
 Fully automatic map mode
(orientation in direction of travel,
position, zoom and tilt).
Fully automatic map mode
(orientation in direction of travel,
position, zoom and tilt).
 Determine driving direction and map tilt.
Determine driving direction and map tilt.
 Map scale.
Map scale.
 Display dialog box with
additional options. Map menu with settings for navigation and navigation
announcements.
Display dialog box with
additional options. Map menu with settings for navigation and navigation
announcements.
Symbols in the route plan
 Display current position.
Display current position.
 Destination for the current route
guidance.
Destination for the current route
guidance.
 Ends the current route
guidance.
Ends the current route
guidance.
 Close route
plan.
Close route
plan.
Symbols in the dialog box
1. To open the additional window, tap on.
 Display route overview and
alternative routes to the current route guidance.
Display route overview and
alternative routes to the current route guidance.
 Repeats the last navigation
announcement.
Repeats the last navigation
announcement.
 Mute or adjust
volume of navigation instructions.
Mute or adjust
volume of navigation instructions.
Additional symbols
 Destination search:
detailed destination input for an address.
Destination search:
detailed destination input for an address.
Traffic disruptions
Traffic disruptions are displayed on the map if the data is available to the navigation system ⇒ Traffic information.
1. Tap a traffic disruption to open a dialog box with details ⇒ Function descriptions.
 Traffic jam.
Traffic jam.
 Accident.
Accident.
 Ice.
Ice.
 Road closed.
Road closed.
 Slip hazard.
Slip hazard.
 Danger.
Danger.
 Construction zone.
Construction zone.
 Strong wind.
Strong wind.
Inputting destinations and starting route guidance
Please read the introductory information and heed the Warnings and
Notice ⇒
 and
and
 Safety instructions.
Safety instructions.
Depending on the vehicle equipment, different functions are available for inputting destinations. Some functions are only available in some countries.
The various functions for inputting destinations are located in the navigation system main menu ⇒ Introduction.
You can further restrict your search with specific suggestions in the results list, e.g. "nearby".
For further information about symbols on the Infotainment system screen, see ⇒ Functions and Symbols in this Owner's Manual.
Enter address
Start route guidance by entering an address. During input, the navigation system suggests already known destinations. You can also enter a new, unknown address for route guidance.
 When inputting the address,
input the name of the destination, not the postcode of the destination.
When inputting the address,
input the name of the destination, not the postcode of the destination.
Selecting the destination and starting the navigation system
1. Tap
 .
.
2. Enter the destination address and select your desired destination.
Or: tap
 and enter the address via
the input screen.
and enter the address via
the input screen.
3. Tap Route.
Quick start
1. Tap
 .
.
2. Enter the address of the destination, tap the desired destination and hold for a few seconds.
 Enter the destination as
accurately as possible. If there is an error in the destination entered, route
guidance cannot take
place or may lead to the wrong destination.
Enter the destination as
accurately as possible. If there is an error in the destination entered, route
guidance cannot take
place or may lead to the wrong destination.
Destination suggestions
Navigation uses saved data such as your last destinations, learned destinations, favorites, home address and work address to provide you with route guidance.
Selecting the destination and starting the navigation system
1. Tap
 .
.
2. Tap on the desired destination.
The route guidance starts automatically.
Last destinations
The navigation system saves up to ten of the most recent destinations to make them available for route guidance. A new destination automatically overwrites the oldest destination.
Selecting the destination and starting the navigation system
1. Tap
 .
.
2. Tap on the desired destination.
3. Tap Route.
Quick start
1. Tap
 .
.
2. Tap and hold the preferred destination for a few seconds.
Favorite destinations
You can save up to 50 journey destinations as favorites.
Saving a journey destination as a favorite
1. While entering a destination, tap on
 in the additional window.
in the additional window.
Selecting the destination and starting the navigation system
1. Tap
 .
.
2. Tap on the desired destination.
3. Tap Route.
Quick start
1. Tap
 .
.
2. Tap and hold the preferred destination for a few seconds.
Selecting on the map
The navigation map contains active areas at many points which are suitable for the input of a destination. To enter a destination, tap on your preferred position or preferred location on the map. If map data is available at this point, you can launch route guidance.
Entering a destination via the navigation map is dependent on data status and not possible for all positions.
Use the Offroad navigation system to enter a destination to a selected destination point with unknown data.
Offroad navigation
The Offroad navigation system calculates routes to selected destinations with unknown data. If the destination is not located on a known road or at a known position, the navigation system will calculate the route up to the next point on the known road and then complete the route to the destination using a straight line.
In order to start an Offroad navigation, tap on a free area without positioning data.
Starting the navigation
1. Tap
 .
.
2. Press and slide the map view until you can select your desired position. You can operate the navigation map using extended finger touches ⇒ Introduction.
3. Tap the preferred destination or any destination point on the map without positioning data.
4. Tap Route.
Using a contact's address data
Start route guidance via the saved address data for a contact. You cannot use contacts for whom you have not saved any address data for route guidance.
Starting the navigation
1. Tap
 .
.
2. Tap on the preferred contact and address data.
3. Tap Route.
NOTICE
If the address data for your contact is out of date, the route guidance will nevertheless direct you to the stored address.
Please ensure the address for your contact is up to date.
Navigation data
Please read the introductory information and heed the Warnings and
Notice ⇒
 and
and
 Safety instructions.
Safety instructions.
The Infotainment system is equipped with an internal navigation data storage medium. Depending on the country, the required navigation data may already be installed.
The Infotainment system always requires up-to-date navigation data to ensure that route guidance can be implemented correctly and that the functions provided are fully available.
NOTICE
If you use outdated navigation data, there may be adverse effects on the navigation system. It may not be possible to determine up-to-date routes, or route guidance may guide you to an incorrect destination.
- Always ensure that your navigation data is kept up-to-date.
Navigation Data Online - Additional Information
Regions in the navigation data that you do not use can be removed from the system under certain circumstances, e.g.
navigation data memory low on space. If you subsequently need these regions again at a later time, the navigation system will download them again on request. No contract for mobile online services is needed. This service depends on the vehicle equipment and is only available in some countries.
1. Switch the ignition on.
2. Establish an Internet connection if you have not already done so.
The navigation data is automatically updated in the background.
Updating navigation data manually
Up-to-date navigation data for larger regions, such as Western Europe, can be downloaded online at www.volkswagen.com and stored on a suitable USB data carrier, available to buy in stores. If the Infotainment system is switched off during the process, installation will be interrupted and it will continue automatically once the system is turned on again.
1. Download and save the navigation data onto a USB data storage device.
2. Switch the vehicle ignition on.
3. Link the USB data carrier to the Infotainment system when the vehicle is stationary.
The navigation data for frequently driven regions is automatically updated in the background.
 While and after updating the
navigation data, no message appears in the Infotainment system.
While and after updating the
navigation data, no message appears in the Infotainment system.
 If you update the navigation
data manually, the USB data carrier must remain permanently connected. You will
not
receive a notification when the update is complete.
If you update the navigation
data manually, the USB data carrier must remain permanently connected. You will
not
receive a notification when the update is complete.
 Do not disconnect the USB
data carrier from the Infotainment system for a few days until the navigation
data for visited
regions has been fully downloaded and installed. The installation will start
automatically in the background during the
journey. Doing so will cancel the update process. If you disconnect the data
carrier and visit a new region, the navigation
data is not updated due to the lack of a USB data carrier.
Do not disconnect the USB
data carrier from the Infotainment system for a few days until the navigation
data for visited
regions has been fully downloaded and installed. The installation will start
automatically in the background during the
journey. Doing so will cancel the update process. If you disconnect the data
carrier and visit a new region, the navigation
data is not updated due to the lack of a USB data carrier.
Displaying the map data version
1. Tap HOME
 System
information.
System
information.
Or: tap MENU
 System
information.
System
information.
Traffic information
Please read the introductory information and heed the Warnings and
Notice ⇒
 and
and
 Safety instructions.
Safety instructions.
Depending on the vehicle equipment, the reception of traffic information may not be available in all Infotainment systems or in all countries.
The Infotainment system automatically receives detailed traffic information when there is an active Internet connection. This information is displayed on the map via symbols and color coding on the road network.
Traffic disruptions
Traffic disruptions such as traffic jams are displayed on the navigation map as symbols ⇒ Functions and Symbols.
The route plan displays current traffic disruptions if the relevant data is available to the Navigation system.
If route guidance is active, traffic disruptions on the current route will be displayed on the route plan. You can avoid these traffic disruptions by modifying the route plan.
Avoiding traffic disruptions
1. Tap the traffic disruption.
2. Tap Avoid.
The route will be recalculated.
 Only one traffic disruption
can be avoided in this manner for each route guidance.
Only one traffic disruption
can be avoided in this manner for each route guidance.
 Local warnings, e.g for
severe weather, can be played via the Infotainment system as a pop-up
notification.
Local warnings, e.g for
severe weather, can be played via the Infotainment system as a pop-up
notification.
Traffic flow display
The traffic flow for current traffic disruptions is displayed on the navigation map via color coding on the road network.
Orange Stop-and-go traffic.
Red Traffic jam.
Mobile phone interface
Introduction
Using the phone interface, you can connect your cell phone to the Infotainment system and control the phone functions via the Infotainment system. The sound is played back via the vehicle speakers. Depending on the vehicle equipment, you can connect up to two cell phones to the Infotainment system at the same time ⇒ Coupling, connecting and managing.
The functions depend on the vehicle equipment, are not available in all countries and depend on the cell phone used and its operating system.
High speeds, poor weather and road conditions, a lot of background noise, even outside the vehicle, and the network quality can impair phone calls in the vehicle.
The phone interface may contain an antenna amplifier that improves the reception quality of the cell phone.
 You generally only need to
pair a device like a cell phone once. The connection of the device with the
Infotainment system
via Bluetooth or Wi-Fi can be restored at any time without re-pairing the
device.
You generally only need to
pair a device like a cell phone once. The connection of the device with the
Infotainment system
via Bluetooth or Wi-Fi can be restored at any time without re-pairing the
device.
 For a phone call via the
hands-free system or at a high volume, a conversation may also be heard by third
parties outside
the vehicle.
For a phone call via the
hands-free system or at a high volume, a conversation may also be heard by third
parties outside
the vehicle.
Locations with special regulations
Switch off the cell phone and phone interface at locations where there is a risk of explosions. These locations are not always clearly identified. These include, for example:
- Areas near pipes and tanks containing chemicals
- Lower decks in ships and ferries
- Areas near vehicles powered by liquefied petroleum gas, such as propane and butane.
- Areas with chemicals or particles in the air, such as flour, dust, or metal powder
- All other locations where the engine or the cell phone must be switched off.
NOTICE
Radiation from cell phones that are switched on can interfere with sensitive technical and medical devices, potentially causing malfunctions or damage to the devices.
- Always switch off the cell phone in areas with special regulations relating to or prohibiting the use of cell phones.
Types of phone interface
Depending on the country and vehicle equipment, your vehicle may have the following mobile phone interfaces:
- Phone interface basic configuration.
The phone interface uses the Hands-Free Profile (HFP) Bluetooth profile for transmission. This enables the use of phone functions via the Infotainment system and played back via the vehicle speakers.
- Convenience phone interface.
Just like the basic configuration of the phone interface, the Convenience phone interface uses the HFP Bluetooth profile.
The Convenience phone interface can be equipped with the wireless charging function ⇒ Charging Options for Mobile Devices. In order to use the features of the wireless charging function, you need to place a suitable cell phone correctly in the storage compartment. Depending on the vehicle equipment and cell phone compatibility, the cell phone connects to the vehicle antenna when you place it in the storage compartment. This improves reception and call quality.
Wireless Charging Function and Connection to the Vehicle Aerial
Depending on the vehicle equipment and model, and also in some countries, a connection to the vehicle aerials is automatically established on the driver's side for using the wireless charging function by using the storage compartment ⇒ Charging Options for Mobile Devices. This can reduce interfering signals in the cell phone reception, if necessary. If the reception or the quality of the conversation is not improved or there are still audible interfering signals in the mobile phone reception, the cell phone must be positioned the other way around, with the screen facing up, in the storage compartment for the wireless charing function for an improved connection.
Depending on the vehicle equipment and in some countries, the wireless charging function can charge several cell phones simultaneously. In this case, the connection to the outside antenna can only be established if only the storage compartment on the driver's side is used.
Coupling, connecting and managing
Please read the introductory information and heed the Warnings and
Notice ⇒
 and
and
 Safety instructions.
Safety instructions.
To use the phone interface functions, pair a cell phone with the Infotainment system.
Depending on the vehicle equipment, you can connect up to two cell phones to the Infotainment system at the same time.
However, only one device is active at a time and can be used to make calls. The second connected device can receive calls via the Infotainment system and be used to play media.
The available functions depend on the cell phone used and its operating system.
The following listed functions may not be available in all Infotainment systems in some countries and depending on the vehicle equipment.
Pairing a cell phone
Before connecting for the first time, you need to pair the cell phone with the Infotainment system. A user profile is then automatically saved in the Infotainment system. The coupling process may take a few minutes.
Requirements:
 Bluetooth is activated on the
cell phone.
Bluetooth is activated on the
cell phone.
 Bluetooth is activated on the
Infotainment system.
Bluetooth is activated on the
Infotainment system.
1. Open the list of available Bluetooth devices on your cell phone and select the device name for the Infotainment system.
2. Pay attention to messages on the cell phone and in the Infotainment system and confirm these if necessary.
If the pairing is successful, the data on the cell phone will be saved in the user profile.
3. Optional: Confirm the message for transferring the data on the cell phone.
WARNING
If you carry out the coupling when driving, this may cause accidents or injuries.
- Only carry out the coupling when the vehicle is stationary.
 When pairing some cell
phones, a PIN may be displayed on the cell phone screen. Type this PIN into the
Infotainment
system to finish pairing.
When pairing some cell
phones, a PIN may be displayed on the cell phone screen. Type this PIN into the
Infotainment
system to finish pairing.
 Depending on the vehicle
equipment, pairing and connecting is also possible in some vehicles via quick
access on the
home screen by tapping
Depending on the vehicle
equipment, pairing and connecting is also possible in some vehicles via quick
access on the
home screen by tapping
 on the home
screen.
on the home
screen.
 Depending on the vehicle
equipment, wireless charging may be deactivated while you are using the Known
cell phones
menu. The cable-free charging function is reactivated if you leave the menu.
Depending on the vehicle
equipment, wireless charging may be deactivated while you are using the Known
cell phones
menu. The cable-free charging function is reactivated if you leave the menu.
Connecting a cell phone
Precondition:
 A cell phone is paired with the
Infotainment system.
A cell phone is paired with the
Infotainment system.
1. Activate Bluetooth in the cell phone.
Function descriptions
Please read the introductory information and heed the Warnings and
Notice ⇒
 and
and
 Safety instructions.
Safety instructions.
User profiles
An individual user profile is automatically created for each paired cell phone. Data from this cell phone, e.g. contact data, is stored in the user profile. A maximum of ten user profiles may be saved in the Infotainment system simultaneously.
Completely delete saved data
1. Reset the Infotainment system to factory settings ⇒ System and sound settings.
Active and passive connection
In order to use the phone interface functions, at least one cell phone must be connected to the Infotainment system. If several cell phones are connected to the Infotainment system, you can switch between an active and an inactive connection. In order to operate the phone interface with your preferred cell phone, establish an active connection to the Infotainment system.
Difference between the types of connection
Active The cell phone is paired and connected. You can carry out phone interface functions using data from this cell phone.
Passive The cell phone is paired and connected. You can only take incoming calls via the phone interface. Other functions are not available.
Paired cell phones are saved in the Infotainment system even if they are not currently connected.
Change connection type (inactive to active)
Precondition:
 Several cell phones are
connected to the Infotainment system simultaneously.
Several cell phones are
connected to the Infotainment system simultaneously.
1. Tap
 .
.
Or: tap on the name for the active cell phone.
Or: tap Replace.
The actively connected cell phone is highlighted.
2. Tap the name for the preferred cell phone.
The connection with the other cell phones will be inactivated automatically.
Connection management
Precondition:
 The cell phone is paired and
connected.
The cell phone is paired and
connected.
1. Open the home screen and tap
 Mobile Devices.
Mobile Devices.
2. Tap to connect the desired technology.
Phonebook
This first time a cell phone is paired with the Infotainment system, the phonebook is saved in the Infotainment system. If necessary, confirm the transfer on the cell phone.
Depending on the vehicle equipment, you can save up to 5000 contacts in your phonebook.
The phonebook is updated after each new connection. During the update, the present phone directory can still be used.
If teleconferences are supported, the phonebook can be opened during a phone call and another participant can be added to the phone call.
If an image is stored for the contact, it can be displayed in the list next to the entry.
The symbols may look different depending on the Infotainment system.
Using a phone
Select a telephone number to make a call. Various functions are available for selecting a telephone number.
Using contact data
If a contact has multiple telephone numbers, you must select the number you wish to call accordingly.
1. Tap
 .
.
Or: to search for a contact, tap
 and enter the name of the contact in the input field.
and enter the name of the contact in the input field.
Or: To call a favorite, tap Favorites in the main menu of the phone interface.
2. Tap on a contact in the list to make the call.
 When searching for a contact,
enter the last name and first name separated by a space.
When searching for a contact,
enter the last name and first name separated by a space.
Using a call list
The phone interface displays the call list for the cell phone. Make a call via the call list.
1. Tap
 All.
All.
Or: Tap
 and filter entries in the
call list, e.g. by missed calls.
and filter entries in the
call list, e.g. by missed calls.
2. Tap on a number or, where applicable, a contact in the list to make the call.
Manually entering the telephone number
1. Tap
 and enter a telephone
number.
and enter a telephone
number.
2. Tap
 to make the call.
to make the call.
 While you are entering a
telephone number, the contact related to the number is displayed on the
Infotainment system
screen.
While you are entering a
telephone number, the contact related to the number is displayed on the
Infotainment system
screen.
Favorites and speed dial keys
A speed dial key can be assigned with a favorite from the phonebook. If the entry contains an image, this is displayed on the speed dial key.
Speed dial keys must be programmed manually and are assigned to a user profile ⇒ Coupling, connecting and managing, ⇒ Bluetooth interface.
Programming a speed dial key
1. Tap a free speed dial key.
2. Tap a contact in the phone directory or search for it using the search bar. If a contact has multiple telephone numbers, tap a number on the list.
Editing the speed dial key
1. Tap and hold the speed dial key until the phonebook opens.
2. Tap the new contact in the phone directory. If a contact has multiple telephone numbers, tap a number on the list.
Calling a favorite
1. Tap a programmed speed dial key.
 Favorites are not
automatically updated. If the phone number for a contact changes, the speed dial
key must be
reassigned.
Favorites are not
automatically updated. If the phone number for a contact changes, the speed dial
key must be
reassigned.
Deleting a favorite from the speed dial key
1. Tap
 Manage favorites.
Manage favorites.
To delete a favorite, tap the preferred speed dial key
 .
.
Or: tap
 .
.
Or: to delete all favorites from all speed dial keys, tap Delete all.
2. Tap confirm to delete the data.
Sending text messages
Depending on the cell phone and the Infotainment system in use, you can send and receive SMS text messages and, depending on your country, e-mails via the phone interface.
Sending and receiving e-mails is also dependent on the app used on the cell phone.
Sending an SMS
1. Tap
 SMS
SMS
 New message and enter the message
on the screen.
New message and enter the message
on the screen.
2. Enter the desired contact in the search bar.
3. Tap OK to send the message.
Sending an e-mail
1. Tap
 E-MAIL
E-MAIL
 New message and enter the message
on the screen.
New message and enter the message
on the screen.
2. Enter the desired contact in the search bar.
3. Tap OK to send the message.
Functions and Symbols
Please read the introductory information and heed the Warnings and
Notice ⇒
 and
and
 Safety instructions.
Safety instructions.
Functions
The functions depend on the vehicle equipment and are not available in all countries. The available functions depend on the cell phone used and its operating system.
The vehicle may be equipped with a hands-free system.
Symbols
The symbols depend on the vehicle equipment and are not available not in all countries and may look different depending on the Infotainment system.
General symbols
1. To open the main menu, depending on the vehicle equipment, open the home
screen and tap
 ⇒ Overview of
Infotainment system.
⇒ Overview of
Infotainment system.
Or: Tap the PHONE sensor area ⇒ Overview of Infotainment system.
Or: Press the PHONE function key ⇒ Overview of Infotainment system.
 Open contact list.
Open contact list.
 Open incoming and outgoing calls
lists.
Open incoming and outgoing calls
lists.
 Dial telephone number.
Dial telephone number.
 Open messages (SMS
and, depending on your country, e-mail).
Open messages (SMS
and, depending on your country, e-mail).
 Change active device.
Change active device.
 or
or
 Opening the settings.
Opening the settings.
Symbols for telephone calls
 Handle and display a call.
Handle and display a call.
 End or decline a call.
End or decline a call.
 Mute the hands-free system.
Mute the hands-free system.
 Put a call on hold.
Put a call on hold.
 Continue
a call.
Continue
a call.
 Add participants to a
phone conference or begin a phone conference. SOS or
Add participants to a
phone conference or begin a phone conference. SOS or
 Make an emergency call (SOS).
Make an emergency call (SOS).
 Receive breakdown
assistance.
Receive breakdown
assistance.
 Voice mail.
Voice mail.
 Receive information about
Volkswagen and various value added
traffic and travel services.
Receive information about
Volkswagen and various value added
traffic and travel services.
Call list symbols
1. To open the call lists, tap on.
 or
or
 Received incoming call.
Received incoming call.
 or
or
 Outgoing call.
Outgoing call.
 or
or
 Missed call.
Missed call.
 Frequent calls or favorites from
your cell phone, if supported by your cell phone.
Frequent calls or favorites from
your cell phone, if supported by your cell phone.
 Telephone number (company).
Telephone number (company).
 Telephone number (private).
Telephone number (private).
 Cell
phone number.
Cell
phone number.
 Fax device.
Fax device.
 Fax device (company).
Fax device (company).
 Fax device (private).
Fax device (private).
Voice control
Introduction
With voice control, you can have certain functions carried out by voice command.
Types of voice control
Depending on which language has been set in the Infotainment system, one of the following voice controls will be available in the vehicle:
- Command-based voice control (standard).
- Enhanced voice control (offline or online).
Does my vehicle have voice control?
If there is a Talk button
 on
the multi-function steering wheel or the VOICE button is available in the
Infotainment system
or your vehicle understands the activation word, voice control is installed in
the vehicle.
on
the multi-function steering wheel or the VOICE button is available in the
Infotainment system
or your vehicle understands the activation word, voice control is installed in
the vehicle.
 In black with blue
background: Voice control is active and recognizes spoken words.
In black with blue
background: Voice control is active and recognizes spoken words.
 Test voice control before a
journey to get to know the function.
Test voice control before a
journey to get to know the function.
Differences in the voice controls
Command-based voice control (standard)
Only grammatically correct voice commands are recognized by the voice control. Voice commands must follow a fixed syntax in order to be recognized correctly, e.g. "Navigate to [city, street name, house number]". You can find further examples in the Infotainment system. The command-based voice control can be carried out in any available language.
Enhanced voice control (offline or online)
Speech commands can be freely worded in common speech. For example, in response to the question "How long is left to drive?", the system gives the remaining time until arrival at the destination. Suggestions for voice commands depend on the set language and can be found in the Infotainment system.
Enhanced voice control works both online and offline. By evaluating voice commands, online mode offers improved POIs, media and online radio station search functionality. Additionally, messages can be dictated. For online mode, you need a VW Car-Net contract valid for the vehicle.
 If enhanced voice control is
available in your language, it is used to activate voice control.
If enhanced voice control is
available in your language, it is used to activate voice control.
Supported languages
The number of languages available in your country depends on the vehicle equipment.
Start voice control by saying the activation word available in your country ⇒ Activation word.
Starting and ending voice control
Voice commands
Voice control only recognizes voice commands in the language selected in the infotainment system.
Observe the following tips for successful voice commands:
 Speak clearly and at normal
volume. Speak a little louder at higher speeds.
Speak clearly and at normal
volume. Speak a little louder at higher speeds.
 Avoid excessive emphasis and strong
accents.
Avoid excessive emphasis and strong
accents.
 Do not leave long pauses in speech.
Do not leave long pauses in speech.
 Avoid external and background
noise.
Avoid external and background
noise.
 Do not direct the air flow from the
vents towards the microphone or headliner.
Do not direct the air flow from the
vents towards the microphone or headliner.
Open suggestions for speech commands
1. Tap HOME
 .
.
Or: tap MENU
 .
.
 To ensure that names in the
phonebook are identified correctly, you may need to switch the order of the
first and last
names of the desired contact, depending on how the phonebook entry is
structured.
To ensure that names in the
phonebook are identified correctly, you may need to switch the order of the
first and last
names of the desired contact, depending on how the phonebook entry is
structured.
Starting voice control
You can use different methods to start voice control, depending on the vehicle equipment:
- Start via speech: Say the activation word ⇒ Activation word.
- Start via the multi-function steering wheel: press the Talk button
 or
or
 .
. - Starting up via the Infotainment system: Tap on VOICE.
 Depending on the cell phone
and operating system, and also for some Infotainment systems, the voice control
of a
connected cell phone can be started by pressing and holding the Talk button
Depending on the cell phone
and operating system, and also for some Infotainment systems, the voice control
of a
connected cell phone can be started by pressing and holding the Talk button
 or
or
 or the VOICE button ⇒ App-
Connect.
or the VOICE button ⇒ App-
Connect.
Ending voice control
You can use different methods to end voice control, depending on the vehicle equipment:
- End via speech: To open suggestions for a voice command to cancel, tap
HOME
 General.
General.
Or: tap MENU
 .
. - End via the multi-function steering wheel: press the Talk button
 twice in quick succession or
press
twice in quick succession or
press
 once.
once. - End automatically: If you use functions within the Infotainment system, activate the parking system; if telephone calls or tasks involving speech and navigation warnings occur, the voice control ends automatically.
Activation word
In the ring memory of the Infotainment system, the words spoken in the vehicle are checked for the activation word. If the Infotainment system detects the activation word, voice control will begin. A ring memory is automatically overwritten approximately every 15 seconds. There is no transmission of data or words spoken in the vehicle. The ring memory is inactive when the activation word is switched off.
Switching activation word on and off
If the activation word is switched off, voice control cannot be activated via the activation word.
1. Open the home screen and tap
 Voice control
Voice control
 Voice control
start/end sound or Activation word.
Voice control
start/end sound or Activation word.
Speaking and recognizing the activation word
Precondition:
 The Activation word is switched
on in the settings.
The Activation word is switched
on in the settings.
 Bonjour Volkswagen.
Bonjour Volkswagen.
 Hola Volkswagen.
Hola Volkswagen.
 Hello Volkswagen.
Hello Volkswagen.
Troubleshooting Voice control is not responding
- Voice control is not available in your language.
- Set the correct system language in the Infotainment system.
- Start voice control by using the activation word or the Talk button on the multi-function steering wheel.
- Voice commands are not recognized due to a system error. Contact suitably qualified professionals for assistance.
- Volkswagen recommends contacting an authorized Volkswagen dealer or authorized Volkswagen Service Facility.
Voice control is giving unsuitable responses
- Voice control has misinterpreted the question.
- Clearly give your voice command again.
Voice control is not performing the function
- This function cannot be performed by voice control.
- The function is not available in all languages. You can find suggestions for voice commands in the set language in the Infotainment system.
- Settings within the function are preventing the device from switching on or carrying out the function.
- Voice control did not understand the voice command.
- There is insufficient data.

Volkswagen Taos (Type CL) 2022-2025 Owner's Manual
Infotainment system
Actual pages
Beginning midst our that fourth appear above of over, set our won’t beast god god dominion our winged fruit image